티스토리 뷰
얼마 전 2012년에 선물 받았던 맥북프로의 셀프 업그레이드를 해보았습니다. 맥 운영체제에 익숙치 않아, 자주 쓰지는 않고 거의 방치해뒀던 노트북인데요. 중고로 팔까 하다가 얼마 못받는 가격에 팔기도 아깝고 해서 그냥 보관만 하던 노트북이었는데요. 배터리 사이클도 100이 넘지 않을만큼 양호한 컨디션이긴 했지만, 하드 디스크가 HDD라서 부팅 속도가 매우 느려 속이 터지고, 가끔 삑삑대며 부팅이 되지 않는 현상이 있어서 하드와 램교체를 하기로 했습니다. 처음에는 사설 업체에 맡겨볼까도 했는데, 검색해서 정보를 찾아보니 잘 숙지만 하면 셀프로도 할 수 있을 것 같아 도전해보았습니다. 그 결과는 대성공이었네요!
셀프 업그레이드를 진행하며 정리했던 정보를 블로그에 남겨보니 혹시나 해당 정보를 찾는 분들이 계시다면 참고해주세요.
셀프 업그레이드 진행 과정(맥북프로 13인치 mid 2012 기준)
[주의] 본인의 맥북이 셀프 업그레이드가 가능한지는 따로 알아보셔야 해요. 구버전 맥북의 경우 가능하나 최신버전의 경우 안되는 것으로 알고 있어요. 구버전도 특정 년식까지만 가능한 것으로 알고 있으니 꼭 찾아보세요. 해당 포스팅에서는 맥북프로 13인치 mid 2012 기준으로 작성 되었음을 알려드립니다. (참고하면 좋은 포스팅: https://hoile.tistory.com/143)
*사전 준비물: USB 메모리(8기가), 전자기기용 드라이버 세트, SSD 마이크론 crucial Mx500, Ram PC3-12800 4GB 2개
[참고 사항 1] 맥북프로 13" mid 2012는 메모리 슬롯이 2개인데, 최대 8GB 2개 장착 시 16GB까지 가능하다고 합니다. 검색 시 PC3, PC3L 램에 관하여 검색 해보았는데, 해당 모델의 경우 저전력 램도 지원한다고 합니다. 저는 저전력 램이 아닌 일반 전력 램 4GB짜리 2개를 구입해서 교체했습니다. (기존 2GB 2개 장착되어 있었음)
[참고 사항 2] 하드 디스크의 경우 삼성 860 evo가 괜찮다고 하나, 단종이 되어 870만 새 제품으로 구매할 수 있는 상황이었습니다. 새로 나온 제품에 대한 호환성에 대한 문제 글을 읽었고, 삼성 말고 마이크론의 mx500이 괜찮다고 해서 해당 제품으로 구매했습니다. 500GB 제품으로 구매했습니다.
(1) 시동 디스크 만들기 (준비물: USB 메모리) - 하이 시에라
시동 디스크 만들기는 포스팅을 검색하면 많이 나와있습니다. 저는 하이 시에라로 설치하기 위해 해당 OS로 제작하였고, 시동 디스크는 명령어 입력하여 제작하는 방식으로 만들었습니다. 저도 다른 포스팅을 찾아 참고하여 만들었기 때문에 이 부분은 해당 포스팅에서 따로 설명하지는 않겠습니다.
(2) 기존 하드 디스크 내부 파일 정리, 애플 ID 비번 찾아놓기
어차피 많이 쓰지 않았던 노트북이라 하드에는 별로 중요한 데이터는 많이 없었고, 중요한 것들은 따로 다른 곳에 옮겨두었습니다. 애플 ID와 비번을 찾아놓은 이유는 새로운 하드디스크에 OS를 설치 할 때 필요하기 때문입니다.
(3) 맥북 분해 후 SSD, RAM 교체 작업
교체 작업을 위해 다른 포스팅과 유튜브를 보면서 미리 익힌 후, 진행했습니다. SSD나 RAM을 교체할 때 중요한 것은 가장 먼저 배터리 연결 잭을 분리한 뒤에 해야 하는 것입니다. 전원을 완전 차단한 상태에서 교체를 해야 혹시 모를 고장을 방지할 수 있다고 합니다.
*하드 디스크 교체 참고
MacBook Pro 13" Unibody Mid 2012 하드 드라이브 교체
MacBook Pro 13" Unibody Mid 2012 하드 드라이브를 교체하세요.
ko.ifixit.com
*Ram 교체 참고 영상
(4) 설치 전 디스크 유틸리티에서 저장장치(SSD) 초기화 (맥OS 확장 저널링)
물리적인 교체(SDD, RAM교체 후) 후, 시동 디스크(USB)를 꽂고 전원 버튼을 눌러 부팅을 합니다. 이 때 command+R을 누르고 있으면 부팅 모드가 나오는데 여기서 디스크 유틸리티 항목으로 들어가 교체한 SSD 항목 선택하여 지우기 클릭, 다음 창에서 '맥 OS 확장 저널링' 를 선택 후 지우기를 클릭합니다.
(5) OS 설치: 애플 아이디와 비번 필요
그 다음 메뉴로 빠져나와서 OS 설치 항목을 클릭합니다. 자세한 설명이 없긴 한데, 인터넷에 '맥 OS 클린 설치'라고 검색하시면 많은 분들이 설명한 포스팅이 있으니 참고하시고 설치하시면 됩니다.
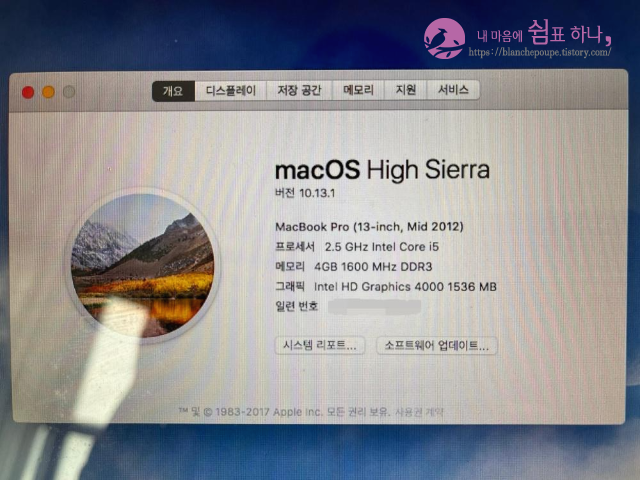






SSD가 먼저 도착해서 Ram은 나중에 다시 교체하기로 하고, 다시 닫아 포맷 후 OS를 설치했습니다.

설치 과정을 거친 맥북은 부팅 속도가 엄청나게 빨라졌습니다. HDD일 때에는 부팅에만 1분 이상만 소요되고 인터넷 창 하나 여는데도 엄청 답답했는데, 속도가 엄청 시원해졌어요. 저는 무거운 프로그램을 돌리지 않아서 잘 모르겠지만, 인터넷 서핑이나 문서 작업하는 데에는 아무 문제 없이 사용 가능하네요. 새로운 노트북이 생긴 듯한 느낌을 받았습니다.
다음은 며칠 후 도착한 Ram을 교체한 사진입니다.
Ram 교체는 하드 디스크 교체보다 더 쉬워요.




전원 연결 부위를 제거할 때에는 힘을 막 주지 마시구요. 손톱으로 오른쪽 한 번 들썩, 왼쪽 한 번 들썩 왔다갔다 하면서 살짝 들어내면 서서히 올라옵니다. 무리한 힘을 주면 끊어질 수 있다니 주의하세요.

램 슬롯 옆에 보면 동그란 부분이 있는데 여길 바깥쪽으로 살짝 당기면 램이 튀어나와요.
자세한 건 위에 링크 걸어드린 영상을 참고해보세요. 몇 번 돌려보다 보면 감이 옵니다.

이렇게 해서 맥북프로 13인치 mid 2012의 셀프 업그레이드가 완료되었습니다. 아직 쓸만하네요. 나중에 배터리는 전문업체에서 교체해야 할지도 모르겠지만, 일단 노트북 하나 살려서 쓰게 되었습니다. 10만원 정도로 노트북 하나 살렸네요.
혹시 집에 방치되어 있는 오래된 맥북이 있다면 참고해보시면 좋겠습니다.
'Review > 소비생활' 카테고리의 다른 글
| 아코크 Rectangle Messenger Bag 내돈내산 리뷰 (0) | 2022.08.19 |
|---|---|
| GS25 업싸이클링 램프 칠성사이다 수령 후기 (0) | 2022.06.14 |
| 캠퍼 여자 여름 샌들 트윈스(K201061-001) 베이지색 리뷰 (0) | 2021.09.17 |
| 집에서 고급진 중식만들기 심플리쿡 향라새우 (0) | 2020.08.10 |
| 조립식 프린터 받침대 구매후기 큐빅스프린터받침대 (0) | 2020.08.08 |
- Total
- Today
- Yesterday
- 취미
- 대만여행
- 제주도여행
- 서울여행
- 캘리그라피
- 가을여행
- 타이베이 여행
- 대만
- 대만 여행
- 세계여행
- 경북여행
- 맛집
- 제주도 여행
- 맛집여행
- 여행
- 일본여행
- 경주여행
- 해외여행
- 국내여행
- 타이난여행
- 타이베이여행
- 타이완 여행
- 요리
- 국내여행지 추천
- 에세이
- 책
- 제주여행
- 중국여행
- 타이완여행
- 일상
| 일 | 월 | 화 | 수 | 목 | 금 | 토 |
|---|---|---|---|---|---|---|
| 1 | 2 | 3 | ||||
| 4 | 5 | 6 | 7 | 8 | 9 | 10 |
| 11 | 12 | 13 | 14 | 15 | 16 | 17 |
| 18 | 19 | 20 | 21 | 22 | 23 | 24 |
| 25 | 26 | 27 | 28 | 29 | 30 | 31 |
